Getting Started
Installing Anaconda environment
First, install Anaconda, a Python distribution that includes many packages and tools out-of-the-box, makes it easy to install new packages and keep them updated. Follow this link and download the installer suitable for your platform. You can pick either 32- or 64-bit version. I would recommend the latter, so that we all have maximally similar setup (it won’t really make a difference in practice, though). Follow the installer instructions and use defaults, unless you have reasons to modify them (e.g. folder location, as the drive for the default choice may have limited available space, as in my case).
After installation you will have a new Anaconda3 (64-bit) folder that contains links to programs.
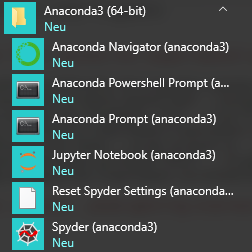
You can use Anaconda Navigator that allows you to choose a specific programming environment, including Jupyter Notebook that we will use (not JupyterLab, it is more versatile but we want to keep things simple at the beginning!). Alternatively, you can start Jupyter Notebook directly from the start menu. Please read the online documentation to familiarize yourself with Jupyter Notebook basic interface, e.g. how to create a new cell, run it, etc.
Installing Visual Studio Code
Visual Studio Code is a free lightweight open-source editor with strong support for Python. We will start use it in earnest, once our programs grow to be sufficiently long and complex. At the early stages, we will mostly use Jupyter notebooks and I would recommend using Jupyter notebooks using the default browser-based editor you installed as part of Anaconda. However, you can also work with Jupyter notebooks in VS Code directly.
As in case of Anaconda, download the installer for your platform and follow the instructions. Start VS Code and open any Python file, for example this one (use Alt+click to download it, ignore warnings, it is has only comments, so cannot harm you). When you open Python file for the first time, VS Code will suggest to install a Python extension. Do that and install a linter when VS Code suggests that (linting highlights syntactical and stylistic problems in your code, making it easier to write consistent clear code).
Once the Python extension is activated, you will see which Python interpreter is used (you can have more than one or you may have multiple virtual environments).

If the selected environment is the wrong one or you are simply not sure, click on it and it will open a drop-down list with all interpreters and environments you have. Consult VS Code online documentation on environments, if you need to change/add/delete environment (the exact settings may change, so looking at constantly updated online documentation is wiser than copying it here).
Debugging in VIsual Studio Code
VS Code gives you comprehensive debugging capabilities (read the tutorial for detailed information about the tools you have). You can run the code in the debugging mode by pressing on debug button on the left toolbar
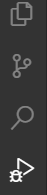
This will open the tab that initially will have the “Run and Debug” button or a suggestion to customize the setup
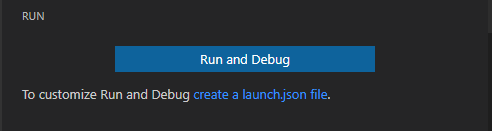
Click on “create a launch.json file”, which will open a drop-down list at the top of the editor window:
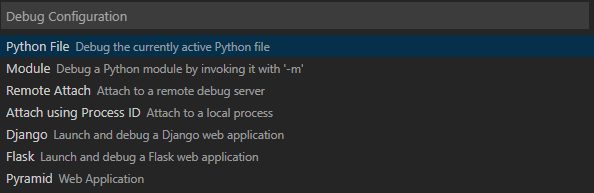
Pick the first one (Debug the currently active python file) and this will generate a launch.json configuration file, which you can close immediately. Now, in an active python file you can press F5 to start run and debug the program.
Installing PsychoPy
This step can wait until the first Memory Game seminar.
Download and install Standalone PsychoPy version. You can install PsychoPy as a conda package or via pip. However, using it as a standalone would ensure that you have all necessary additional libraries and a builder interface for the future use. We will use prepackaged PsychoPy’s python environment in VS Code.