10 Memory game
Today, you will write a good old Memory game: Eight cards are lying “face down”, you can turn any two of them and, if they are identical, they are taken off the table. If they are different, the cards turn “face down” again.
Before we start, create a new folder for the game and create a subfolder Images in it. Then, download images of chicken52 that we will use for the game and unzip them into Images subfolder. Also, grab the exercise notebook!
10.1 Chapter concepts
- Mutable vs. immutable objects
- Showing images.
- Working with files via os library.
- Using dictionaries.
- Performing list operations.
- Looping over both index and item via list enumeration.
10.2 Variables as boxes (immutable objects)
In this game, you will use dictionaries. These are mutable, like lists in contrast to “normal” immutable values (integers, floats, strings). You need to learn about this distinction as these two kinds of objects (values) behave very differently under some circumstances, which is both good (power!) and bad (weird unexpected behavior!) news.
You may remember the variable-as-a-box metaphor that I used to introduce variables. In short, a variable can be thought of as a “box” with a variable name written on it and a value being stored “inside”. When you use this value or assign it to a different variable, you can assume that Python makes a copy of it53 and puts that copy into a different variable “box”. When you replace value of a variable, you take out the old value, destroy it (by throwing it into a nearest black hole, I assume), create a new one, and put it into the variable “box”. When you change a variable based on its current state, the same thing happens. You take out the value, create a new value (by adding to the original one or doing some other operation), destroy the old one, and put the new one back into the variable “box”. The important point is that although a variable can have different immutable values (we changed imole variable on every round), the immutable value itself never changes. It gets replaced with another immutable value but never changes54.
The box metaphor explains why scopes work the way they do. Each scope has its own set of boxes and whenever you pass information between scopes, e.g., from a global script to a function, a copy of a value (from a variable) is created and put into a new box (e.g., a parameter) inside the function. When a function returns a value, it is copied and put in one of the boxes in the global script (variable you assigned the returned value to), etc.
However, this is true only for immutable objects (values) such as numbers, strings, logical values, etc. but also tuples (see below for what these are). As you could have guessed from the name, this means that there are other mutable objects and they behave very differently.
10.3 Variables as post-it stickers (mutable objects)
Mutable objects are, for example, lists or dictionaries55, i.e., things that can change. The key difference is that immutable objects can be thought as fixed in their size. A number takes up that many bytes to store, same goes for a given string (although a different string would require more or fewer bytes). Still, they do not change, they are created and destroyed when unneeded but never truly updated.
Mutable objects can be changed56. For example, you can add elements to your list, or remove them, or shuffle them. Same goes for dictionaries. Making such object immutable would be computationally inefficient: Every time you add a value a (long) list is destroyed and recreated with just that one additional value. Which is why Python simply updates the original object. For further computation efficiency, these objects are not copied when you assign them to a different variable or use as a parameter value but are passed by reference. This means that the variable is no longer a “box” you put values into but a “sticker” you put on an object (a list, a dictionary). And you can put as many stickers on an object as you want and it still will be the same object!
What on Earth do I mean? Keeping in mind that a variable is just a sticker (one of many) on a mutable object, try figuring out what will be the output below:
Do exercise #1.
Huh? That is precisely what I meant with “stickers on the same object”. First, we create a list and put an x sticker on it. Then, we assign the same list to y, in other words, we put a y sticker on the same list. Since both x and y are stickers on the same object, they are, effectively, synonyms. In that specific situation, once you set x = y, it does not matter which variable name you use to change the object, they are just two stickers hanging side-by-side on the same list. Again, just a reminder, this is not what would happen for immutable values, like numbers, where things would behave the way you expect them to behave.
This variable-as-a-sticker, a.k.a. “passing value by reference”, has very important implications for function calls, as it breaks your scope without ever giving you a warning. Look at the code below and try figuring out what the output will be.
Do exercise #2.
How did we manage to modify a global variable from inside the function? Didn’t we change the local parameter of the function? Yep, that is exactly the problem with passing by reference. Your function parameter is yet another sticker on the same object, so even though it looks like you do not need to worry about global variables (that’s why you wrote the function and learned about scopes!), you still do. If you are perplexed by this, you are in a good company. This is one of the most unexpected and confusing bits in Python that routinely catches people57 by surprise. Let us do a few more exercises, before I show you how to solve the scope problem for mutable objects.
Do exercise #3.
10.4 Tuple: a frozen list
The wise people who created Python were acutely aware of the problem that the variable-as-a-sticker creates. Which is why, they added an immutable version of a list, called a tuple. It is a “frozen” list of values, which you can loop over, access its items by index, or figure out how many items it has, but you cannot modify it. No appending, removing, replacing values, etc. For you this means that a variable with a frozen list is a box rather than a sticker and that it behaves just like any other “normal” immutable object. You can create a tuple by using round brackets.
You can loop over it, e.g.,
but, as I said, appending will throw a mistake
i_am_a_tuple = (1, 2, 3)
# throws AttributeError: 'tuple' object has no attribute 'append'
i_am_a_tuple.append(4)
#> 'tuple' object has no attribute 'append'Same goes for trying to change it
i_am_a_tuple = (1, 2, 3)
# throws TypeError: 'tuple' object does not support item assignment
i_am_a_tuple[1] = 1
#> 'tuple' object does not support item assignmentThis means that when you need to pass a list of values to a function and you want them to have no link to the original variable, you should instead pass a tuple of values to the function. The function still has a list of values but the link to the original list object is now broken. You can turn a list into a tuple using tuple(). Keeping in mind that tuple() creates a frozen copy of the list, what will happen below?
Do exercise #4.
As you probably figured out, when y = tuple(x), Python creates a copy of the list values, freezes them (they are immutable now), and puts them into the “y” box. Hence, whatever you do to the original list, has no effect on the immutable “y”.
Conversely, you “unfreeze” a tuple by turning it into a list via list(). Please note that it creates a new list, which has no relation to any other existing list, even if values are the same or were originally taken from any of them!
Do exercise #5.
Remember I just said that list() creates a new list? This means that you can use it to create a copy of a list directly, without an intermediate tuple step. This way you can two different lists with identical values. You can also achieve the same results by slicing an entire list, e.g. list(x), is the same as x[:].
Do exercise #6.
Here, y = list(x) created a new list (which was a carbon copy of the one with the “x” sticker on it) and the “y” sticker was put on that new list, while the “x” remained hanging on the original.
If you feel your head spinning then, unfortunately, I have to tell that it gets even worse. The following paragraph covers fairly advanced scenario but I want you to know about it, as things work extremely counterintuitively and I personally have been caught by this issue a few times and it always took me forever to figure out the problem. Thus, I want you to be at least aware of it. What if you have a tuple (immutable!) that contains a list (mutable) inside? As I told you before, you cannot modify the item itself but that item is merely a reference to list (a sticker on a mutable object!), so even though tuple is immutable, you can still fiddle with the list itself. Moreover, making a copy of a tuple will merely make a copy of a reference that still points to the same list! So, you could be thinking that since it is all tuples everything is immutatable and well-behaving and be caught out by that58. Here is an example of such a mess:
tuple_1 = tuple([1, ["A", "B"], 2])
tuple_2 = tuple_1
# This (correctly) does not work
tuple_1[0] = ["C", "D"]
#> 'tuple' object does not support item assignment
# But we can change first element of the list to "C" and second to "D"
# Reference to the list is frozen, but the list itself is mutable!
tuple_1[1][0] = "C"
tuple_2[1][1] = "D"
print(tuple_1)
#> (1, ['C', 'D'], 2)
print(tuple_2)
#> (1, ['C', 'D'], 2)Confusing? You bet! If you feel overwhelmed by this whole immutable/mutable, tuple/list, copy/reference confusion, you are just being a normal human being. I understand the (computational) reasons for doing things this way, I am aware of this difference and how useful this can be but it still catches me by surprise from time to time! So, the word of advice, be careful and double-check your code using debugger whenever you are assigning list or dictionaries, passing them to functions, making copies, having lists inside lists, etc. Be aware that things may not work as you think they should!
10.5 Minimal code
Enough of theory, let us get busy writing the game. As usual, let us start with a minimal code (try doing it from scratch instead of copy-pasting from the last game):
importing psychopy modules that we need
creating a window of a useful size and useful units
waiting for a key press
closing the windowThe first thing you need to decide on is the window size in pixels and which units would sizing and placing cards easier. Each chicken image is 240×400 pixels and, for the game, we need place for exactly 4×2 images, i.e. our window must be 4 cards wide and 2 cards high. Do not forget to document the file!
Put your code into code01.py.
10.6 Drawing an image
We used (abstract and boring) circles to represent moles but today we will use actual images of chicken (see instructions above on downloading them). Using an image stimulus in PsychoPy is very straightforward because it behaves very much like other visual stimuli you already know. First, you need to create an new object by calling visual.ImageStim(...). You can find the complete list of parameters in the documentation but for our initial intents and purposes, we only need to pass three of them:
- our window variable:
win. - image file name:
image="Images/r01.png"(images are in a subfolder and therefore we need to use a relative path). - size:
size=(???, ???). That is one for you to compute. If you picked norm units, as I did, then window is 2 units wide and 2 units high but for height it is 1 units height and aspect-ratio units wide. We want to have a 4×2 images, what is the size (both width and height) of each image in the units of your choice?
Draw the chicken image (it should appear at the center of the screen).
Put your code into code02.py.
10.7 Placing an image (index to position)
By default, our image is placed at the center of the screen, which is a surprisingly useful default for a typical psychophysical experiment that shows stimuli at fixation (which is also, typically, at the center of the screen). However, we will need to draw eight images, each at its designated location. You need to create a function that takes an image index (it goes 0 to 7) and returns a list with a pair of values with its location on the screen. Below is a sketch of how index correspond to the location. Note that image location (pos corresponds to the center of the image.
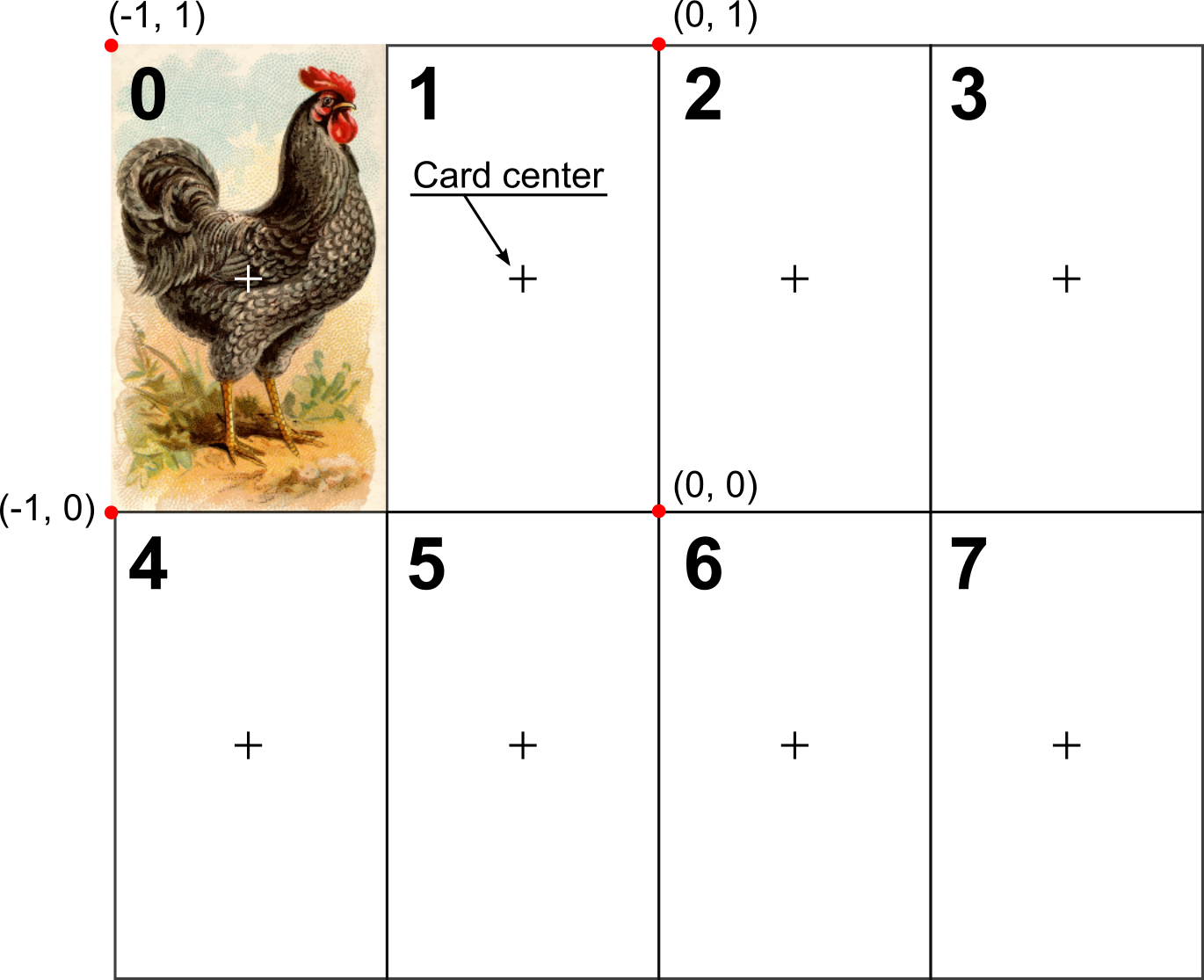
Name the function position_from_index. It should take one argument (index) and return a list with [<x>, <y>] coordinates in the PsychoPy units (from now on I assume that these are norm). You can then use this value for the pos argument of the ImageStim().
The computation might look complicated, so let me get you started. How can you compute x coordinate for the top row? Concentrating on the top row alone makes things simpler because here the column index is the same as the overall index: The left-most column is 0, the next one is 1, etc. You need a simple algebra of \(x = a_x + b_x \cdot column\). You can easily deduce out both \(a_x\) and \(b_x\) if you figure out locations of the first and second cards by hand. Same goes for the y coordinate. Assuming that you know the row, which is either 0 (top row) or 1 (bottom row), you can compute \(y = a_y + b_y \cdot row\) (note that rows go top-to-bottom but PsychoPy coordinates go bottom-to-top).
But, I hear you say, you do not have row and column indexes, only the overall index? To compute those you only need to keep in mind that each row has four cards. Then, you can make use of two special division operators: floor division operator // and modulos, divison remainder % operators. The former returns only the integer part of the division, so that 4 // 3 is 1 (because 4/3 is 1.33333) and 1 // 4 is 0 (because 1/4 is 0.25). The latter returns the remaining integers, so that 4 % 3 is 1 and 1 % 4 is 0. These two operators are enough for you to compute row and column indexes.
My suggestion would be first to play with individual formulas in Jupyter Notebook, which makes it easier to try out (dividing) things and seeing the result, putting various values into formulas, etc. Once you are confident that the code is working, turn it into a function, document it, and put into a separate file (utilities.py, do not forget to put a comment at the top of the file as well!). You can then import it in the main script and use it to place the card. Try out different indexes and make sure that the card appears where it should. Remember, put a breakpoint and step through the program while watching variables, if things do not work as you expected.
Put position_from_index into utilities.py.
Put update code into code03.py
10.8 Backside of the card
A chicken image is a card’s face but the game starts with the cards face down, so the player should see their backs. We will use a plain rectangle as a backside. Pick a nice looking combination of fillColor (inside) and lineColor (contour) colors, the only requirement is that they are different, as otherwise it will be impossible to see individual cards. Modify your code, to draw image (face of the card) and rectangle (back of the card) side-by-side (e.g., if face is at position with index 0, rectangle should be at position 1 or 4). This way you can check that sizes match and that they are positioned correctly.
Put your code into code04.py.
10.9 Dictionaries
Each card that we use has plenty of properties: A front (image), a back (rectangle), and will have other properties such as which side should be shown or whether card is already taken off the screen. This calls for a container, so we could put all these relevant bits into a single variable. We could put these values into a list and use numerical indexes to access individual elements (e.g., card[0] would be front image but card[2] would indicate the active side) but indexes do not have meaning per se, so figuring out how card[0] is different from card[2] would be tricky. Python has a solution for cases like this: dictionaries.
A dictionary is a container that stores information using key : value pairs. This is similar to how you look up a meaning or a translation (value) of a word (key) in a real dictionary, hence the name. To create a dictionary, you use curly brackets {<key1> : <value1>}, {<key2> : <value2>, ...} or create it via dict(<key1>=<value1>, <key2>=<value2>, ...). Note that the second version is more restrictive as keys must follow rules for variable names, whereas in curly-brackets version keys can be arbitrary strings.
book = {"Author" : "Walter Moers",
"Title": "Die 13½ Leben des Käpt'n Blaubär"}
# or, equivalently
book = dict(Author="Walter Moers",
Title="Die 13½ Leben des Käpt'n Blaubär")Once you created a dictionary, you can access or modify each field using its key, e.g. print(book["Author"]) or book["Author"] = "Moers, W.". You can also add new fields by assigning values to them, e.g., book["Publication year"] = 1999. In short, you can use a combination of <dictionary-variable>[<key>] just like you would use a normal variable. This is similar to using the list[index] combination, the only difference is that index must be an integer, whereas key can be any hashable59 value.
10.10 Using a dictionary to represent a card
Our card has the following properties, so these will be key-value entries in a dictionary
-
"front": front side (image of a chicken). -
"back": back side (rectangle). -
"filename": identity on the card that we will use later to check whether the player opened two identical cards (their filenames match) or two different ones. -
"side": can be either"front"or"back", information about which side is up (drawn on the screen). Set it to"back"because, initially, all cards are face down. However, you can always set it temporarily to"front"to see how the cards are distributed. -
"show": a logical value, set it toTrue. We will use it later to mark out cards that are off the table and are, therefore, not shown. Initially, all cards are shown, so all cards should be created with"show"being equal toTrue.
Create a dictionary variable (name it card) and fill it with relevant values (use either "front" and “back" for "side" key) and stimuli (you can put PsychoPy stimuli into a dictionary just like we put them into a list earlier). Modify your code so that it draws the correct image based on the value of the "side" entry. Note that you do not need an if-statement for this! Think about a key you need to access these two sides and the value that you have in for the "side" key.
Put your code into code05.py.
10.11 Card factory
You have the code to create one card but we need eight of them. This definitely calls for a function. Write a function (put it into utilities.py to declutter the main file) that takes three parameters
- a window variable (you need it to create PsychoPy stimuli),
- a filename,
- card position index,
and returns a dictionary, just like the one you created. You very much have the code, you only need to wrap it into a function and document it. Call function create_card and use it in the main script to create card dictionary. Think about libraries you will now need to import in utilities.py.
Put create_card into utilities.py.
Put code into code06.py.
10.12 Getting a list of files
For a single card, we simply hard-coded the name of an image file, as well as its location. However, for a real game (or an experiment) we would like to be more flexible and automatically determine which files we have in the Images folder. This is covered by os library that contains various utilities for working with your operating system and, in particular, with files and directories. Specifically, os.listdir(path=“.”) returns a list with filenames of all the files in a folder specified by path. By default, it is a current path (path="."). However, you can use either a relative path - os.listdir("Images"), assuming that Images is a subfolder in your current directory - or an absolute path os.listdir("E:/Teaching/Python/MemoryGame/Images") (in my case)60.
Try this out in a Jupyter Notebook (do not forget to import the os library). You should get a list of 8 files that are coded as [r|l][index].png, where r or l denote a direction the chicken is looking. However, for our game we need only four images (4 × 2 = 8 cards). Therefore, we need to select a subset of them, e.g., four chicken looking to the left or to the right only. Here, let us work with chicken looking to the left, meaning that we need to pick only files that start with “l”. To make this filtering easier, we will use a cool Python trick called list comprehensions.
10.13 List comprehension
List comprehension provides an elegant and easy-to-read way to create, modify and/or filter elements of the list creating a new list. The general structure is
Let us look at examples to understand how it works. Imagine that you have a list numbers = [1, 2, 3] and you need increment each number by 161. You can do it by creating a new list and adding 1 to each item in the
Note that this is equivalent to
Or, imagine that you need to convert each item to a string. You can do it simply as
What would be an equivalent form using a normal for loop? Write both versions of code in Jupiter cells and check that the results are the same.
Do exercise #7 in Jupyter notebook.
Now, implement the code below using list comprehension. Check that results match.
Do exercise #8 in Jupyter notebook.
As noted above, you can also use a conditional statement to filter which items are passed to the new list. In our numbers example, we can retain numbers that are greater than 1
Sometimes, the same statement is written in three lines, instead of one, to make reading easier:
You can of course combine the transformation and filtering in a single statement. Create code that filters out all items below 2 and adds 4 to them.
Do exercise #9 in Jupyter notebook.
10.14 Getting list of relevant files
Use list comprehension to create a list of files of chicken looking left, i.e. with filenames that start with “l”. Use filenames variable. Test your code in a Jupyter Notebook. You should get a list of four files.
10.15 List operations
Our list consists of four unique filenames but in the game each card should appear twice. There are several ways of duplicating lists. Here, We will use this as a opportunity to learn about list operations. Python lists implement two operations:
- Adding two lists together:
<list1> + <list2>.
Note that this produces a new list and, therefore, that this is not equivalent to extend method a.extend(b)! The + creates a new list, .extend() extends the original list a.62
- List replication::
<list> * <integer-value>creates a new list by replicating the original one<integer-value>times. For example:
Use either operation or .extend() method to create the list where each filename is repeated twice. Hint, you can apply list multiplication directly to the filenames list you created via list comprehension (so, replicate it in that same line). Try this code out in a Jupyter Notebook.
10.16 Looping over both index and item via list enumeration
Now that we have a list of filenames, we can create a list of cards out of it. Our dictionary function requires both index and filename. The latter is the item of the list, the former is the index of that item. You could build the index using range() function but Python has a better solution for this: enumerate() function! If, instead of iterating over a list, you iterate over enumerate()
, you get a tuple with both (index, value). Here is an example:
letters = ['a', 'b', 'c']
for index, letter in enumerate(letters):
print('%d: %s'%(index, letter))
#> 0: a
#> 1: b
#> 2: cAnd here is how you can use enumerate() for list comprehension.
10.17 Computing path
Originally, we specified image file name as "Images/r01.png". This did the job but now we have many filenames that we need to join with the folder name to form a path string. On top of that, major operating systems disagree with Windows on where / (forward slash) or \ (backslash) should be used for paths. To make your code platform-independent and, therefore, more robust, you need to construct a filename string using join function in path submodule. Thus, you can import os library and call it as os.path.join(...) (my personal preference). Or, you can use the same approach as for PsychoPy modules and import path from os, shortening the code. Or, of course, you can even import join directly but I find that lack of library information during use makes things harder to understand (even though the code is even shorter).
join takes path components as parameters and joins them to match the OS format. E.g., os.path.join("Python seminar", "Memory game", "memory01.py") on Windows will return 'Python seminar\\Memory game\\memory01.py'. As we need to load multiple files, the filename part will vary. However, the folder where the images are located will be the same and, as per usual, it would a good idea to turn it into a formally declared CONSTANT.
Modify the create_card function so that it assumes that the filename parameter is just the filename with the folder name and, therefore, build the path by join it with the folder name (defined as a constant in the this module!). You now need to drop the "Images/" in the value that you pass to it. Test that the code works as before!
Update create_card in utilities.py
Put updated code into code07.py.
10.18 A deck of cards
Let us put together all the code we need for figuring out cards’ filenames, duplicating them, and creating the cards using filename and index.
Copy the code for building a duplicated list of filenames that you tested in Jupyter notebook to your main script (code08.py). Then, use enumerate and list comprehension over enumerated duplicate filenames to create cards (plural, replacing your singular card variable) via create_card function you wrote earlier. Update your drawing code to loop over and draw all cards. If your default is "side" is "back", things will look pretty boring. Change that to ’“front”` to see their faces.
Put your code into code08.py.
10.19 Shuffling cards
When you draw cards faces, you will notice that duplicating filenames list produces a very orderly sequence that makes playing the game easy (and boring). We need to shuffle() the filename list before we create cards. Note that shuffle() shuffles list item in place using the fact that the list is mutable. That means you simply call the function and pass the list as an argument. The list gets modified, nothing is returned and nothing need to be assigned back of filenames variable.
Put your code into code09.py.
10.20 Let’s have a break!
We covered a lot of ground, so it might be a good point to take a break and submit your code for my review.
10.21 Adding main game loop
At this point, we have a shuffled deck of cards that we show until a player presses a key. Modify the code to have the main presentation loop, similar to one we had when we experimented with PsychoPy stimuli. Previously, we used a logical gameover variable to control the while loop. Here, we will have two reasons to exit the loop: the player pressed an escape key or they won the game. Therefore, let us use a string game_state variable that is initialized to "running". Repeat the loop while the game_state is equal to "running" but change it "abort" if a player pressed escape. You also need to replace waitKeys() with getKeys().
Put your code into code10.py.
10.22 Detecting a mouse click
In the game, the player will click on individual cards to turn them over. Before you can use a mouse in PsychoPy, you must create it via mouse = event.Mouse(visible=True, win=win) call, where win is the PsychoPy window you already created. This code should appear immediately below the line where you create the window itself.
Now, you can check whether the left button was pressed using mouse.getPressed() method. It returns a three-item tuple with True/False values indicating whether each of the three buttons are currently being pressed. Use it the main loop, so that if the player presses left button (its index in the returned list is 0), you change "side" of the first card (so, the card with index 0 in the list) to "front". This assumes that you initialized card with their "back" shown, of course. If you run the code and click anywhere, this should flip the first card.
Put the mouse-click-processing code before drawing cards. At the moment, it makes no difference but will be useful later on, as it will allow us to draw the latest state of the card (i.e., right after it was flipped by a player).
Put your code into code11.py.
10.23 Position to index
Currently, the first card is flipped if you click anywhere. But the card you flip should be the card the player clicked on. For this we need to implement a function index_from_position that is an inverse of position_from_index. It should take an argument pos, which is a tuple of (<x>, <y>) values (a mouse position within the window), and return an integer card index. You have float values (with decimal points) in the pos argument (because it ranges from -1 to 1 for norm units) and by default the values you compute from them will also be float. However, an index must be integer, so you will need to wrap it in int() function call, before returning it.
Going backwards — from position to index — is (IMHO) easier. First, you need to think how you can convert an x coordinate (goes from -1 to 1) to a column index (goes from 0 to 3) given that you have 4 columns (draw a sketch on paper as it will make figuring out math simpler). Similarly, you translate y (from -1 to 1) into row index given that there are only two rows. Once you know row and column index, you can compute the index itself, keeping in mind that there are four card in a row. As with position_from_index, I think it is easier to first play with formulas in a Jupyter Notebook, before turning the code into a function, documenting it, and putting it into utilities.py.
Put index_from_position into utilities.py.
10.24 Flip a selected card on click
Now that you have function that returns an index from position (don’t forget to import it), you can flip the card that the player clicked on. For this, you need to extend the card-flipping code inside the if left-mouse button was pressed code. Get the position of the mouse within the window by calling mouse.getPos(). This will return a pair of (x, y) values, which you can pass to your index_from_position() function. This, in turn will return the index of the card the player click on. Change the "side" of a card with that index to "front". Test the code by turning different cards over, make sure that it is the card that you clicked on that gets turned. And a usual reminder, do not hesitate to put a breakpoint inside the if-statement to check the actual mouse position values and how they are translated into index, if things do not work.
Put your code into code12.py.
10.25 Keeping track of open cards
In the actual game, a player is allowed to flip only two cards at a time. If they match, they are removed. If not, they are flipped to their backs again. This means we need to keep track of which and how many cards are face up. We can always figure this out by doing a list comprehension scanning for cards that have their "side" as "face". But, mutable nature of dictionaries presents us with a simpler solution. We create a new list (let us call it face_up) and add cards to it. Dictionaries are mutable, so a reference to the same dictionary object will be present in both lists (same card dictionary will have two stickers on it, one from the cards list, one from face_up list). This way we know which cards are face up (those that are in the list) and we know how many (length of the face_up list).
However, you need to be careful not do add a card more than once (this will mess up our “how many cards are face up” number). There are several ways to do this. Assuming that icard is the index of the card, which you computed via position_to_index() from mouse position, you can simply check whether this card "side" is "front". Alternatively, you can check whether this card is already in the face_up list. Either way will tell you whether the card is face up. If it is not, you should set its "side" to "front" and add it to face_up list.
Implement this code, open a few cards. Then, use a breakpoint to pause the program and check that face_up list (or set) contains exactly these (this many) cards. If it has more then your face-up checks do not work. Put a breakpoint on them and step through the code to see what happens.
Put your code into code13.py.
10.26 Opening only two cards
Now we need to check whether a player opened exactly two cards. In your code, mouse checks should be before the drawing code. This means that cards are drawn face up immediately after a click. Once they are drawn, check the length of face_up, if it equal to 2:
- pause the program for ~0.5 s63 via wait, so that the player can see both cards.
- flip both cards back (i.e., set their
"side"to"back"). - remove them from
face_uplist (see .clear() method).
Put your code into code14.py.
10.27 Taking a matching pair off the table
Our code turns cards back even you found a matching pair but we need to take them off the table. Once you have two cards in the face_up list, you need to check whether they have the same chicken on them, i.e., their filenames are the same. If they are, you set "show" field to False. If not, you set their "side" to "back" (what your code is already doing). Either way, you still need to pause the program to allow the player to see them and to clear face_up list/set (they are either off the table or face down, definitely not face up).
We also need to modify our code to handle "show" field correctly. First, modify your drawing code to draw only the cards that should be shown. Second, when handling mouse click, you need to check both that the card is not face up and that it is shown (otherwise you can “open” invisible cards).
Put your code into code15.py.
10.28 Game over once all the cards are off the table
When your code works correctly, you can take all the card off the table, so that only the gray screen remains. However, that should be the point when the game finishes and congratulates you on your success. Write a function remaining_cards that will take the list with cards (i.e., our cards list) and will return how many cards are still shown (their "show" field is True). You definitely need a for for this but implementation can be very different. You could use an extra counter variable that you initialize to 0 and then increment by one (see += for a shortcut). Alternatively, you can use list comprehensions to filter out all cards that are not shown and return the length of that list (a single line solution). Implement this function in utilities.py and exit the loop by setting game_state to "victory". After the loop, you can check the game_state variable and if the player was victorious, show a congratulatory message (TextStim, note that you don’t even need to create a variable for it, you can create an object and call .draw() on it, i.e., visual.TextStim(...).draw()) and wait for a key press before you close the window.
Put your code into code16.py.
10.29 Do it fast!
There are different ways on how you can quantify speed in this game. You could look at the number of pairs the player had to open until clearing them up (the fewer, the better). Or, you could measure how fast the player did it in seconds. Or use a combination of these two measures. Let us use the second option — total time taken — as an opportunity to learn about using PsychoPy clocks.
The two classes you will be primarily interested in are Clock and CountdownTimer. The only difference between the two is that Clock starts at (and resets to) 0 and start counting elapsed time, so its getTime() method will return only positive values. In contrast, the CountdownTimer start with (and resets to) a value you initialized it with and starts counting remaining time down. Importantly, it will not stop once it reaches 0, so you will eventually end up with negative remaining time. Thus, for Clock you check whether the elapsed time is longer than some predefined value, whereas for CountdownTimer you start at a predefined value and check that the remaining time is above zero. Note it is not guaranteed that the remaining time will be exactly zero. If anything, it is extremely unlikely that this will ever happen, so never test for an exact equality with zero64!
Here, we are interested in the elapsed time, so Clock is the obvious choice. Create a clock before the game loop and use the elapsed time in the congratulatory message.
Put your code into code17.py.